شرح برنامج
Adobe Bridge
أحد أكبر التغييرات التي حدثت في برنامج
Adobe Photoshop CS2 هو ما يعرف باسم
Adobe Bridge فهو يضم العديد من الخصائص والمميزات لعرض صورك وإدارتها بشكل عام فيمكنك الوصول لهذا البرنامج بثلاث طرق وهي كالتالي :
1- أفتح برنامج
Adobe Photoshop CS2 وأضغط على أيقونه
Go to Bridge كما في الشكل التالي :

2- من قائمة
File وأختر منها
Browse… .
3- بالضغط على مفاتيح
Alt + Ctrl + O .
لتظهر نافذة برنامج
Adobe Bridge بهذا الشكل :

كيف نقوم بتغيير شكل النافذة ؟
تستطيع تغيير شكل النافذة إلى ثلاث أشكال مختلفة الشكل الأول كما رأيناه بالصورة السابقة وهو الشكل الافتراضي أو ما يسمى
Full Mode أما الشكل الثاني فهو بالضغط على أيقونه
Switch to Compact Made كما في الشكل التالي :
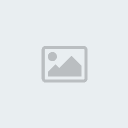
فهي تقوم بإخفاء القسم الذي على اليسار لتوفير مساحة لعرض الصور والعمل عليها وبإمكانك ببساطة أن تنقل الصور لبرنامج الـ
Photoshop إما بالضغط المزدوج على الصورة المطلوبة أو سحب الصورة إلى للبرنامج مباشرة وليكون شكل النافذة كالتالي :
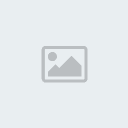
والشكل الثالث هو بالضغط على زر
Switch To Ultra Compact Mode كما في الشكل التالي :

1-
Switch To Ultra Compact Mode : فهو للانتقال للشكل الثالث والأخير والذي يعرف باسم
Ultra Compact Mode فهو يظهر فقط عنوان الملف الذي تقوم بعرض محتوياته ليكون شكل النافذة كالتالي :
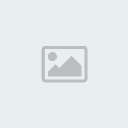
3- بالضغط على هذا الزر سوف تعود مره أخرى إلى الشكل الثاني والذي يعرف باسم
Compact Mode .
2-
Switch To Full Mode : بالضغط على هذا الزر سوف تعود للشكل الافتراضي أو ما يعرف باسم
Full Mode .
هذه هي كيفية تغيير شكل نافذة
Adobe Bridge .
والآن نتحدث عن كيفية الانتقال من برنامج
Adobe Bridge إلى الـ
Adobe Photoshop CS2 ؟
يمكنك عمل ذلك أما تصغير حجم نافذة الـ
Adobe Bridge أو ما يعرف باسم
Minimize أو ببساطة تقوم بالضغط على عبارة
Adobe Photoshop CS2 Mi… الموجودة في نافذة
Favorites كما في الشكل التالي :
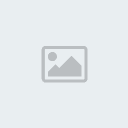
لتنتقل مباشرة إلى برنامج الـ
Photoshop .
هناك طريقة سهلة توفر عليك الوقت الذي يستغرقه فتح برنامج
Adobe Bridge وهي بالذهاب لقائمة
Edit في الـ
Photoshop واختيار
preferences وأخيرا
General أو بالضغط على مفتاحي
Ctrl + K وتقوم بتحديد الأمر
Automatically Launch Bridge كما في الشكل التالي :
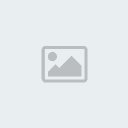
وسوف يفتح برنامج
Adobe Bridge مع بداية تشغيل برنامج الـ
Photoshop ويكون يظهر خلف برنامج الـ
Photoshop .
تغيير طريقة عرض الصور :
يمكنك أن تقوم بتغيير طريقة عرض الصور بطرق مختلفة ومتعددة نوضحها بالشكل التالي :

2- من خلال هذا المزلاج يمكنك أن تقوم بتكبير أو تصغير حجم الصور كما تريد بينما يقوم الرقم 3 بتكبير حجم الصور لأقصى حد والرقم 1 يقوم بتصغير حجم الصور لأدنى حد .
4-
Thumbnails view : وهو العرض العادي للصور والذي توضحه الصورة التالية :

5-
Filmstrip view : وهي تعطي مساحة أكبر لعرض الصور والذي توضحه الصورة التالية :
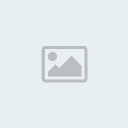
1- وهي مخصصة للانتقال بين الصور أو بإمكانك الانتقال بواسطة السهم اليمين واليسار .
2-
Switch filmstrip orientation : وهي تقوم بنقل الشريط السفلي الذي تنتقل من خلاله بين الصور إلى اليمين ليكون بالشكل التالي :

وبالضغط على نفس الزر تعود للوضع السابق فيعود شريط الانتقال بين الصور إلى الأسفل .
6-
Details view : وهي طريقة العرض التي تعطيك معلومات أكثر وتفصيلة عن صورك مثل صيغة الصورة وحجمها وأيضا واسم الصورة ...الخ والذي توضحه الصورة التالية :

وهناك طرق أخرى للعرض تستطيع الوصول إليها بالذهاب لقائمة
Windows ومنها إلى
Workspace وأختر طريقة العرض المناسبة ويمكنك أيضا أن تقوم بإنشاء طريقة العرض الخاصة بك فبعد الانتهاء من تعديل طريقة العرض المناسبة لك أتجه لقائمة
Windows ومنها إلى
Workspace وأضغط على
Save Workspace… فتظهر النافذة التالية :

1- هنا تحدد اسم الـ
Workspace أو طريقة العرض التي قمت بتصميمها .
2- وهنا تقوم باختيار اختصار للـ
Workspace حتى تتمكن من عرض الطريقة التي قمت بتصميمها بهذا الاختصار بكل سهولة .
تصنيف الصور وطريقه عرضها :
بإمكانك بواسطة برنامج
Adobe Bridge أن تقوم بتصنيف الصور إما بواسطة الألوان أو النجوم وذلك بالذهاب إلى نافذة
Label وأختر التصنيف المناسب كما في الصورة التالية :
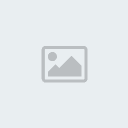
سوف أقوم بتصنيف بعض الصور بواسطة النجوم واستخدام مفاتيح الـ
Keyboard فيكون التصنيف بهذا الشكل :

ويمكنك أن تقوم بعرض الصور بحسب التصنيف كالتالي :

فهي تمكنك من عرض جميع الصور أو الصور التي لم تقم بتصنيفها أي التي لا تحمل نجوم في تطبيقنا هذا أو عرض الصور التي تحمل نجمة أو كثر أو عرض الصور التي تحمل نجمتين أو أكثر ...الخ .
ترتيب عرض الصور :
تستطيع أن تقوم بترتيب عرض الصور وذلك بالذهاب لقائمة
View ثم أختر
Sort وأختر طريقة ترتيب الصور المناسبة كما في الشكل التالي :
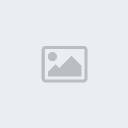
فيمكنك اختيار طريقة الترتيب أما بالاسم
By Filename أو النجوم
By Rating أو تقوم بالترتيب يدويا
Manually عن طريق السحب والإفلات وتغيير مكان الصور للمكان الذي يناسبك .
عرض بيانات الصور وإخفائها :
يمكنك أن تقوم بعرض بيانات معينة تكون في أسفل الصورة وذلك من خلال الذهاب لقائمة
Edit ومنها أختر
preferences … أو بالضغط على مفتاحي
Ctrl + K لتظهر النافذة التالية :
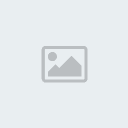
كما هو مشار إليه في الصورة السابقة يمكنك أن تقوم بعرض البيانات وذلك بوضع علامة صح أولا ثم اختيار البيانات التي تريد عرضها كما يمكنك إخفاء البيانات لتظهر الصور فقط وذلك من قائمة
View وأختر
Show Thumbnail Only أو بالضغط على مفتاحي
Ctrl + T لكي تتمكن من إخفاء البيانات الصور لتظهر الصور فقط وبالضغط مره أخرى على
Ctrl + T سوف تظهر البيانات من جديد .
عرض الـ
Slide Show :
بإمكانك أن تقوم بعرض الصور بطريقة العرض المتتالية أو الـ
Slide Show وذلك بالضغط على قائمة
View وأختر منها
Slide Show أو ببساطة أضغط على لوحة المفاتيح
Ctrl + L فيقوم بعض الـ
Slide Show للصور وعند الضغط على مفتاح
H سوف تظهر لك قائدة المساعد للتحكم بالـ
Slide Show كما في الشكل التالي :

فهي تعطيك تعليما للتحكم بالـ
Slide Show عن طريق الـ
Keyboard فـ بالضغط على مفتاح
Space سوف يقوم الـ
Slide Show بعرض الصور تلقائيا كل ثانيتين أو ثلاث أو كما تريد وذلك بزيادة عدد الثواني بالضغط على مفتاح
S أو تقليلها بالضغط على مفتاحي
Shift + S وعند الضغط على نفس الزر مره أخرى يتوقف العرض التلقائي وهناك مفتاح
D لتغيير طريقة عرض الصور أو بالضغط على مفتاح
Esc لإنهاء الـ
Slide Show كما يمكنك من خلال الـ
Slide Show بتصنيف الصور سواء نجمة أو أثنين حتى الخمسة ولكي تلاحظ ذلك أضغط مره واحد على مفتاح
C بالـ
Keyboard لتظهر معلومات عن الصور كما في الشكل التالي :

ثم قم بالتصنيف باستخدام مفاتيح الـ
Keyboard من خلال الضغط على
Ctrl + 0 , Ctrl +2 , …. , Ctrl +5 .
الـ
Keywords :
تعتبر الـ
Keywords والخصائص المميزة في برنامج
Adobe Bridge فهي تقوم بجمع عدد من الصور تحت مسمى واحد وبذلك تسهل عليك البحث عنها وحفظها فـ لنتابع معا :
نافذة الـ
Keywords موجودة في أسفل اليسار للبرنامج كما في الشكل التالي :
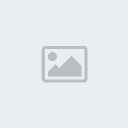
1-
New keywords Set : وهي لإضافة مجلد مثل
Flash , People , Events …. Etc .
2-
New keywords : وهي تقوم بإضافة
keywords جديد مثل
Flash 2004 & Flash 8 .
3-
Delete keywords : وهي لحذف مجلد أو
keywords معين .
كيف نقوم بإضافة الـ
Keywords إلى صورة معينة :
الطريقة سهله جدا ولا تحتاج مجهود كبير فقط أتبع التالي :
1- حدد الصورة أو مجموعة من الصور وهنا سوف أحدد مجموعة من الصور بالضغط على
Ctrl وتحديد الصور المطلوبة .
2- أتجه لنافذة الـ
Keywords وضع علامة صح أمام الـ
Keywords المطلوب لكي تحمل الصورة أسم هذا الـ
Keywords وهنا سوف نختار
Flash 2004 الموجود بداخل المجلد
Flash كما في الصورة التالية :

فتظهر النافذة التالية :

ليكون الناتج كالتالي :
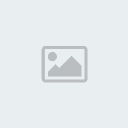
وتظهر الـ
Keywords على الصور التي حددتها كالتالي :
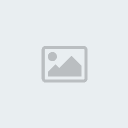
إن لم تظهر معلومات عن الـ
Keywords في الصور أضغط على
Ctrl + K لتظهر نافذة
preferences وقم بعرض معلومات الـ
Keywords كما هو مشار إليه بالصورة التالية :
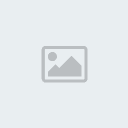
للبحث عن
Keywords معين :
البحث عن الـ
Keywords مفيد جدا وهي أحد الخصائص الجميلة وتحتوي على خاصية أجمل سوف نتعرف عليها بعد قليل والطريقة كالتالي :
أذهب لقائمة
Edit وأختر
Find… أو بالضغط على مفتاحي
Ctrl + F فتظهر النافذة التالية :
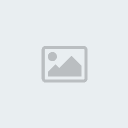
1- هنا تختار الملف الذي تريد البحث بداخلة .
2- طريقة البحث أما عن أسم أو
keywords معين ..الخ عن طريقة تحديد الخيار
Include All Subfolders أو البحث عن جميع الملفات التي بداخل هذا المجلد بتحديد الخيار
Find All Files .
3- حدد هنا عن ماذا تريد أن تبحث عن اسم أو
keywords .....الخ .
4- وهنا طريقة البحث أما عن أسم الذي تضعه في الخانة رقم 5 عن طريقة اختيار
is أو الصور التي تبدأ بالعبارة التي تضعها في الخانة رقم 5 باختيار
Starts with ...الخ .
5- الاسم الذي تريد البحث عنة .
6- إذا أردت أن تظهر نتائج البحث في نافذة جديدة حدد هذا الخيار وهو جميل جدا

.
الآن أضغط على زر
Find لتظهر نافذة النتائج كالتالي :
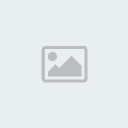
1-
Save As Collection : هذا الخيار يساعدك كثيرا فهو يمكنك من حفظ النتائج فإذا أردت أن تستعرض النتائج من جديد فهذا الخيار يوفر عليك الوقت والجهد والآن أضغط على زر
Save As Collection لتظهر النافذة التالية :

وأختر الاسم المناسب ثم أضغط على زر
Save لتنتقل مباشرة إلى نافذة
Collection أو يمكنك الوصول إليها من خلال الضغط على كلمة
Collection الموجودة في نافذة
Favorites والتي تمكنك هذه النافذة (
Favorites ) من الوصول مجلداتك المفضلة بسهولة ويكون شكل نافذة الـ
Collection كالتالي :

كما أنه يمكنك أن تضيف أي صورة وفي أي وقت للـ
Collection أو المجموعة التي قمت بحفظها والتي باسم
Flash 2004 فقط بتحديد الصور ثم ضع علامة صح أمام الـ
keywords الذي باسم
Flash 2004 وسوف ترى الصورة تم إضافتها تلقائيا ولإضافة أي مجلد لنافذة
Favorites فقط قم بسحب المجلد إلى النافذة .
الأمر
Batch Rename :
يعتبر هذا الأمر جميل جدا جدا

وذلك لأنك تستطيع أن تقوم بإعادة تسمية مجموعة من الملفات بكل بساطة وبكل سهولة والطريقة كالتالي :
أولا : أتجه لقائمة
Tools وأختر منها
Batch Rename…. أو بالضغط على المفاتيح
Ctrl + Shift + R لتظهر النافذة التالية :

الخطوة الأولى هي ناتج عملية إعادة التسمية وهي المشار لها بالرقم 1 أما تكون بنفس المجلد فقط يغير الاسم باختيار
Rename in same folder أو نتقل جميع الصور بعد إعادة التسمية لمجلد آخر باختيار
Move to other folder أو بأخذ بنسخ الصور لمجلد آخر وإعادة التسمية باختيار
Copy to other folder .
في الخطوة الثانية وهي شكل اسم صورة الجديد أولا سوف أضيف نص عادى وهو
Flash2004_ والمشار له بالرقم 2 ثم أضيف بند آخر لإعادة التسمية بالضغط على رقم 6 ثم أضيف تتابع أرقام الصور باختيار
Sequence Number ويبدأ الترقيم من الرقم 1 ويتكون الرقم من ثلاث مجموعات أو خانات
Three Digits وهو المشار له بالرقم 3 وأخيرا نقوم بإضافة صيغة الصور باختيار
New Extension واختيار الصيغة المناسبة وهنا هي
.jpg والمشار له بالرقم 4 أما الرقم 5 فهو عكس الرقم 6 يقوم بحذف بند لإعادة التسمية .
7- هنا تعرض أسم الصورة قبل وبعد إعادة التسمية .
وأخيرا أضغط على زر
Rename .
منياتي لكم بالتوفيق


